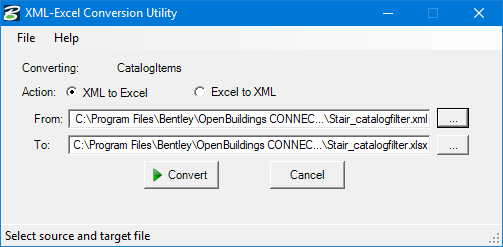Convert XML to Excel Utility
Accessed from:
Features include:
- Browsing to the file(s) that need to be converted.
- Before a file is
converted, the utility creates a backup of the
XML file with a
*.BAK extension in the source directory. This
prevents
OpenBuildings Station Designer from reading or using a backup file.
When the XLTM file is converted back to an XML, the original file is replaced and ready for use.
- Following utility prompts, where you can open a file immediately after it is converted.
- Part, compound part, and component files can be converted to Excel, where data can be bulk edited using Find and Replace. This is much faster than editing items one at a time in Family/Part Editor.
- Amended Excel data can be brought back in XML using the Excel to XML option.